Five ways to connect your iPad to a TV

Do you know that you can connect your Apple iPad to your TV so you can watch photos, videos or streaming TV? On 1 November 2019 Apple started streaming its own original TV series and films. Apple’s TV+ streaming service that is packed with shows from the likes of Jennifer Aniston, Reese Witherspoon, Steven Spielberg, and J.J. Abrams and the content is available, along with content from other TV subscription packages, via an updated and improved TV app.
With iPad, you will be able to watch all the content available in the Apple TV app, and if you subscribe to the TV+ service you will be able to watch all of Apple’s own content as well.
Here are five ways to connect an iPad to a TV and mirror its screen output. Even though Apple devices have amazing displays like the ultra-large 12.9in iPad Pro, it’s nearly always more enjoyable to play video games and photos on the living room’s big screen rather than huddle around a smartphone or tablet. With Apple’s Apple TV+ streaming service, you’ll be able to watch the new shows as well on your television.
There is more than one way to hook up your iPad to your TV. You could use a cable, an Apple TV, a Roku, Amazon Firestick, and some TVs offer AirPlay support.
Use a Lightning Digital AV Adapter

This is the easy way to connect an iPad to a TV and you need to buy a Lightning Digital AV Adapter from the Apple Store. At $49 you will also need to provide an HDMI cable. Apple sells an HDMI cable for $29.95, but Amazon offers a far cheaper option: a basics cable for $6.99.
This contains an HDMI port to plug into the TV, a Lightning connector (output) for plugging into your iPad, and a bonus Lightning port (input) which gives you the option of charging your iPad at the same time.
Using a Lightning Digital AV Adapter first plug one end of an HDMI cable into the adapter’s HDMI port, and the other into a spare HDMI port on the back of your TV. Connect the adapter to the Lightning port on your iPad. You can also connect your charger cable to the Lightning port on the Lightning Digital AV Adapter.
Turn on the TV and ensure it’s set to display the video input from the HDMI socket. You generally use the remote to pick from multiple HDMI inputs on your television – check your TV’s instructions for specific advice. You will see the iPad home screen appear on the television.
Now start playing anything on your iPad. Either pick a movie file from the Videos app, or play a clip from Apple TV+, Netflix, YouTube, or any other video app. The Home screen will vanish from the TV, and the video will play in full definition. You can now use Control Centre to enable specific content from your iPad to be sent to your TV.
Use an Apple TV

The other way to enjoy content from your iPad on your TV is to use an Apple TV available from Apple starting at $149 for the 2015 model, or from $179 for the 2017 4K model and stream the video via AirPlay. To do that, connect the Apple TV to your TV via a spare HDMI port and then connect the Apple TV to your wireless network. Choose the appropriate input on your TV and make sure the Apple TV’s home screen appears.
You also need to make sure your iPad is connected to the same Wi-Fi network as your Apple TV. Start playing a video on your iPad via the Videos app, Photos app, YouTube, Safari, etc. Bring up the control centre. On an iPad or an X-series iPhone, swipe down from the top-right corner; on other devices swipe up from the bottom of the screen.
In iOS 11 or later, you should now tap Screen Mirroring, then select Apple TV and if you’re still using iOS 10, tap AirPlay, then select Apple TV. Tap outside of Control Centre to remove it and tap Play to continue watching the movie. Look for the AirPlay icon in apps.
Some apps, feature their own AirPlay icon. While playing a video, tap the AirPlay icon and choose Apple TV to start streaming your video. Sometimes you can’t stream video from an app, or the web, on the television. Support for AirPlay is determined by developers, and not all support it. In this instance, you can work around the problem using mirroring. With mirroring selected you can stream the whole of your iPad screen, including the Home screen and whatever is appearing in apps, on the television. Simply activate Control Centre and select the AirPlay option to bring up the AirPlay menu, and select Apple TV.
Use a Roku

Roku and Amazon have both started to offer access to the Apple TV app on their streaming devices. If you have a supported Roku device you can add the Apple TV channel. To do so press Home, scroll to Streaming Channels and open the Channel Store. Select Search Channels, and type in Apple TV. With Apple TV highlighted press Ok on your remote and select Add Channel.
Now that the Apple TV channel is installed you can access Apple’s iTunes store to rent or buy movies and you can watch the Apple TV+ shows if you subscribe to the service.
Use an Amazon Fire TV

Watching Apple’s content on the Amazon Fire TV is a similar process to the Roku. If you have a Fire TV Stick (2nd Gen) or a Fire TV Stick 4K you’ll be able to access the Apple TV app for access to iTunes rentals and movie purchases, and all the streaming content Apple is making available to subscribers.
You’ll also have access to your iTunes library, so any movies and shows you have already purchased will be there. To get the Apple TV app on the Amazon Fire, click the search icon, then search for Apple TV. Once the app is installed you’ll be able to start using it.
Use a Samsung TV
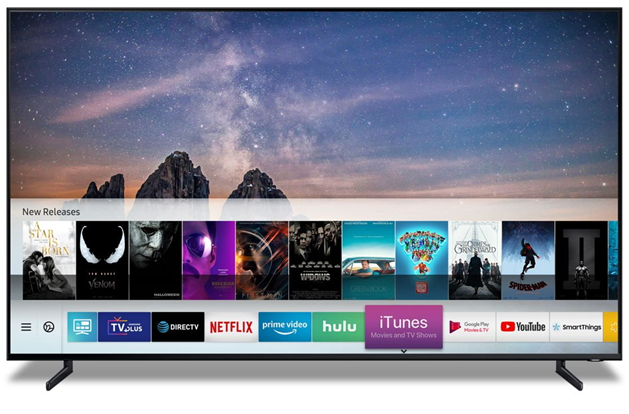
Some new Samsung TVs have the Apple TV app. The Apple TV app should be there by default, just navigate to it and select Apple TV.
Next select Settings > Accounts > Sign In > Sign In on Mobile Device.
You’ll see two sign-in options on the TV, but turn to your iPad and navigate to the Apple TV activation page. Enter the code displayed on the TV screen.
Complete sign in following the on-screen instructions. Once you are signed in you can view your Library of content you own and you can search for content, or scroll through the options to find something you want to watch.
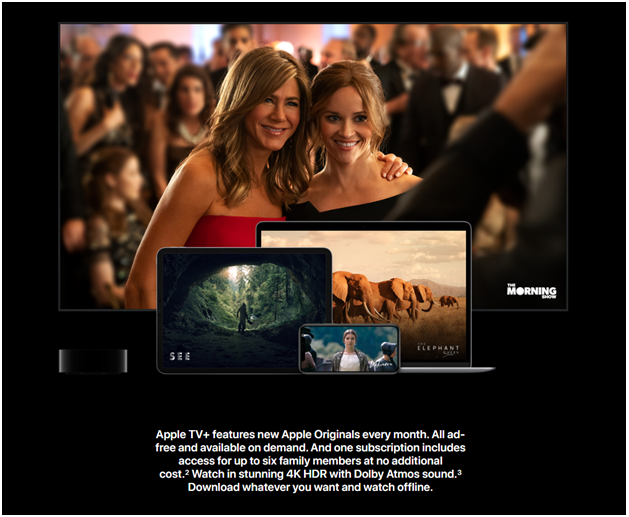
Remember you can view video or photos on the TV as you can also stream your photos and videos from your iPad to your TV screen.
To view your iPad photos and videos on your TV follow these steps:
- Open the Photos app.
- Select the share button
- Select a photo or video you want to show by tapping so a blue circle with a white tick appears.
- Now select AirPlay from the popup menu that appears and choose Apple TV. Your photos will now appear on your TV. You can move to the next photo or video by swiping left or right on your iPad screen.
You can also set your chosen photos or videos to appear automatically as a slideshow. To do that, bring up the sharing menu, choose the photos you want to display by tapping them as in the step above, and this time tap Slideshow.
The slideshow will start playing. If the slideshow is playing on your iPad rather than your TV, tap on the AirPlay icon in the top right and choose your Apple TV. If you’d like some music to accompany your slideshow, tap Options and choose from the dropdown menu beside Music or choose music from your iTunes library.
If you want to play music stored on your iPad through your TV, choose the track, album or playlist you want to listen to, access Control Centre again, select AirPlay and then select Apple TV to play through your TV.