Six ways to find the serial number on an iPad- Its is just easy and simple

Serial Number of your iPad or iPhone is important as you might need it to know the warranty of your iPad, to get technical help from Apple support, to know the model of your iPad as well as to locate your iPad and flag it in case it is stolen.
When it comes to locating your iPad with serial number in case it is stolen you need to note that Apple does not have a procedure to ‘flag’ serial numbers as stolen in order to withhold support/assist in the recovery of stolen property. Not only is it a logistically difficult endeavor, but it raises serious safety concerns for individual support personnel. Support representatives may take your information, but it’s a purely symbolic gesture. There is nothing they can do. The best contact for this sort of thing is your local police department. All you can is remotely lock your iPad if you know how to do it in case your iPad gets stolen.
So you know that knowing your serial number is also important. Find below the six simple and easy ways to find your iPad serial number and help you even if your device won’t turn on and you can’t find the packaging. Also bear in mind that for some support calls and the like, Apple employees will be able to work from the IMEI number instead.
1. Find serial number on your device
How many times you have seen your iPad but did not noticed the serial number. Now look at it once more. The serial number is printed or engraved on the back of the original iPad. It is very thin font in iPad Pro models and you need a magnifying glass to read the serial number.

Also you can go to settings in your iPad, tap General then About, Scroll down to Serial Number and you will find 12 digit and alpha mixed serial number. If you can’t be bothered typing out the number you can tap and hold on it and select Copy when this pops up, then paste it into an email, Apple’s support site etc.
2. Find serial number in iTunes

You can also find the serial number by plugging the device into a Mac or PC and opening iTunes; the serial number will be listed on its summary page.
Make sure you’re on the “Summary” tab and you’ll see all the basic details of your iPad, including the serial number. You can quickly grab a copy of your iPad serial number by right-clicking on the serial number and selecting Copy.
- On a Mac, go to iTunes > Preferences. On a PC, go to Edit > Preferences.
- Click the Devices tab.
- Hold your mouse over a backup of your iOS device to see the serial number. You’ll also see the IMEI/MEID and CDN for your iPhone or iPad (cellular model).
3. Find serial number on the packaging

If your iPhone or iPad is non-operational and the above strategies don’t work, you can find the serial number on the original packaging, if you have it: it will be printed above one of the barcodes.
4. Find the serial number in SIM tray
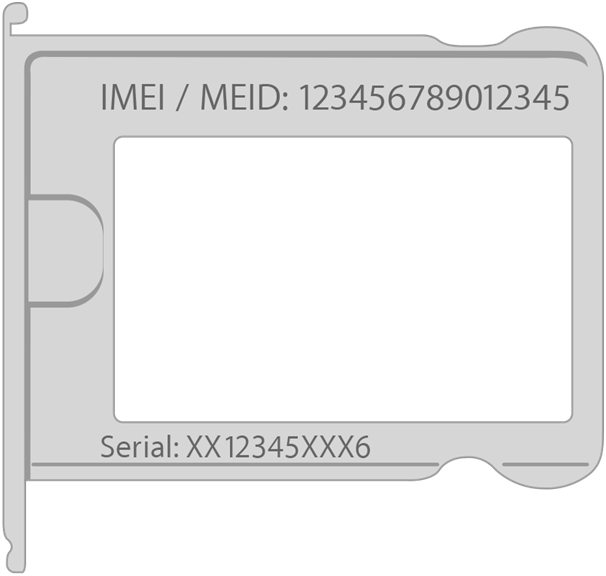
Most of the Apple devices be it iPhone or iPad also have serial number on their SIM Tray. Apple SIM lets you set up a cellular data plan with participating carriers around the world. If you don’t see the carrier you want, make sure that the carrier you want to set up service with supports Apple SIM.
To make sure that you’re using an Apple SIM, check for a digital identifier called a chip serial number (CSN). On your iPad, go to Settings > General > About and look for CSN. If you don’t find a CSN on the About screen, tap ICCID. If you still don’t see a CSN (tapping ICCID doesn’t do anything), you might not have an Apple SIM.
5. Find the serial number on iPad backup
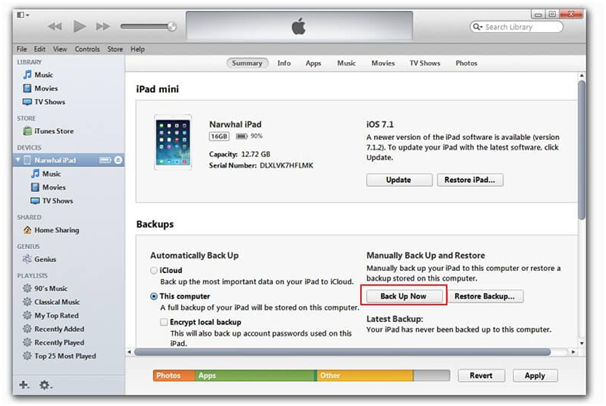
If you don’t have access to your iPad, but you’ve previously backed it up using iTunes, you can see the serial number of the device from the information embedded in the backup. First, access your iOS Device backups by heading to iTunes > Preferences > Devices. If you’ve backed up more than one device to your computer, locate one of the backups from the desired device. Next, just hover your mouse or trackpad cursor over the backup name in the Device Backups list. After a moment or two, an pop-up will appear listing the device’s phone number (if applicable), IMEI number, and serial number.
6. Find serial number with Apple ID

If you’ve got iPad, and it doesn’t work well enough to get the serial number from Settings or iTunes, you can look in your Apple ID account settings instead.
Go to appleid.apple.com and sign in. Scroll down and you’ll see a section labelled ‘Devices’. Click the iPad in question and you’ll see the serial number and some other details.
If your iPad is in recovery mode, you can still find the serial number if you’re using a Mac. In OS X, your iPad serial number will still show up in iTunes using the method described above, even when the device is in recovery mode.
Now try these six easy steps to find your iPad serial number. If nothing works then contact your Apple support team.